Opis
Pokazuje, jak oglądający film mogą wstawić tekst, który może zostać użyty później w tym samym filmie.
Cel
Przedstawia metody komunikacji z użytkownikiem poprzez obiekty tekstowe ustawione w tryb Wprowadzany i zachowanie otrzymanej informacji w jako zmienna używana w dynamicznej treści.
1. Utwórz nowy plik i zapisz go jako "Witajcie.swi"
2. Wstaw statyczny obiekt tekstowy i ustaw tekst "Enter your name:".
Nota : Jako, że wiele czcionek i ich rozmiarów jest wspierane, na początku wprowadzamy tekst, a następnie dopasowujemy jego atrybuty.

3. Wstaw obiekt Wprowadzany. Nazwij go "username" i zaznacz opcję 'Cel' w panelu Właściwości tekstu. Wciśnij przycisk "Białe Tło, Czarna ramka" 
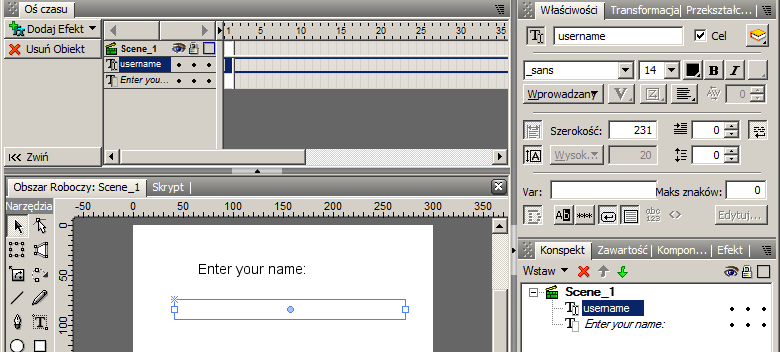
4. Użyj narzędzia Autokształtu by narysować 'Zaokrąglony prostokąt' poniżej tekstu wprowadzanego. Zmień kolor na niebieski w panelu Właściwości. Użyj zielonych uchwytów by dostosować pozycję gradient i rozmiar krawędziowania. Ustaw obramowanie na Brak .
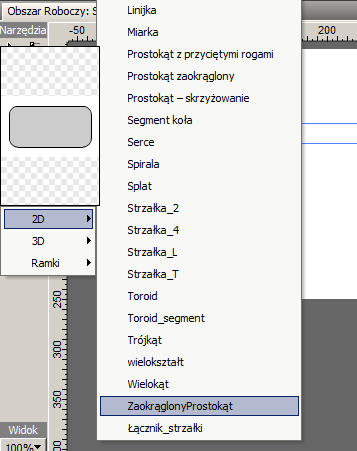
5. Wstaw Statyczny obiekt tekstowy z tekstem "Continue" i umieść go ponad Zaokrąglonym przyciskiem. Ustaw tekst na pogrubiony i kolor na biały, przytrzymaj klawisz CTRL i kliknij na obydwu: statycznym obiekcie tekstowym i zaokrąglonym prostokącie by je zaznaczyć i podświetlić. Użyj menu Modyfikuj i wybierz Grupowanie | Grupuj do Przycisku.
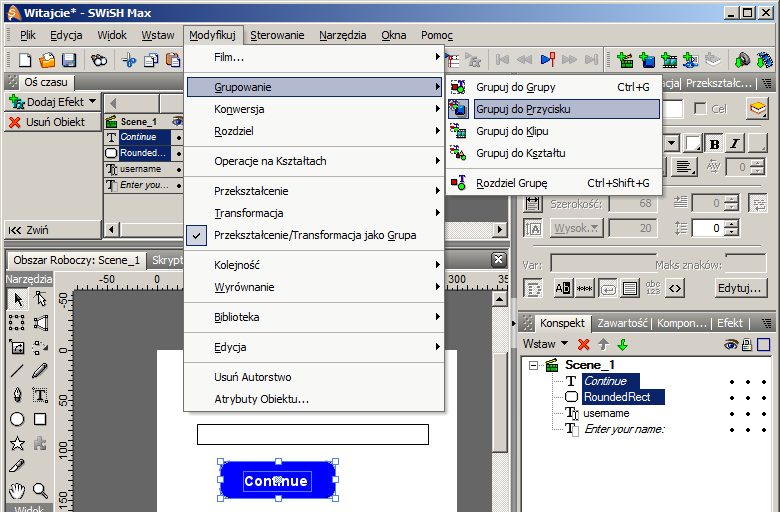
6. W panelu 'Oś czasu' ,na klatce 1 dodaj efekt Umieść dla wszystkich obiektów. Uczyń to poprzez kliknięcie prawym klawiszem w osi czasu, na klatce 1, w wierszu danego obiektu, i wybierz Umieść.
Dodaj akcję 'Stop' - Sterowanie | stop() - na klatce 2 w wierszu Scene_1 na 'Osi czasu'. Na klatce 3 dla każdego obiektu dodaj efekt Usuń i następnie dodaj akcję 'Stop' na klatce 4 wiersza Scene_1 . Oś czasu powinna wyglądać, jak niżej :
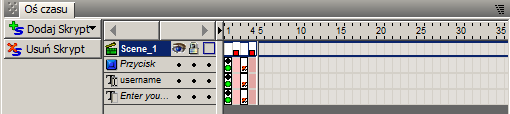
7. Kliknij ikonkę oka przy każdym obiekcie w panelu 'Konspekt' by ukryć je na obszarze animacji.
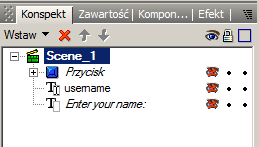
8. Wstaw dynamiczny obiekt tekstowy i nazwij go "message" w panelu właściwości zaznacz opcję 'Cel'. Odznacz opcję  Auto-Wysokości. Ustaw na 'Linie' i wprowadź ilość '2'.
Auto-Wysokości. Ustaw na 'Linie' i wprowadź ilość '2'.
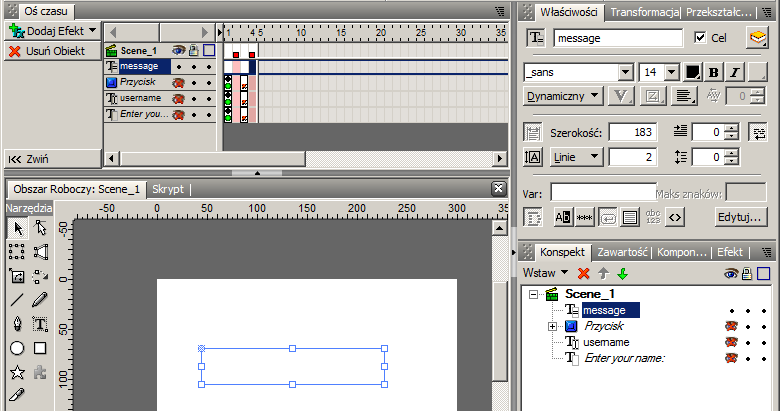
9. W panelu 'Oś czasu', w wierszu "message", wstaw efekt Usuń na klatce 1 i efekt Umieść na klatce 3. Panel 'Oś czasu' powinien wyglądać, jak niżej:

10. Wybierz obiekt przycisk (Button) w panelu 'Konspekt' i otwórz panel 'Skrypt'. Wciśnij przycisk 'Dodaj skrypt' i wybierz z menu Zdarzenia | Przycisk | on(release) .
11. Wciśnij przycisk 'Dodaj skrypt' i wybierz Deklaracje | name = expr; z menu. Pozostaw pole Cel puste i wprowadź "inputname" w pole nazwa . Pozostaw Operator na "= " i wprowadź "username.text" w polu wartość. Tutaj tworzymy nową zmienną o nazwie "inputname", która będzie przechowywać tekst wprowadzony przez użytkownika w tekście typu Wprowadzany. Panel 'Skrypt' dla obiektu przycisk powinien wyglądać, jak niżej:

12. Wciśnij 'Dodaj skrypt' i wybierz Sterowanie | gotoAndPlay | nextFrameAndPlay() z menu.
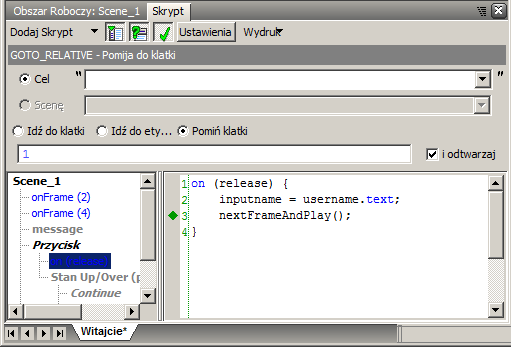
Nota: Jest ważne, że zmienna "inputname" jest zdefiniowana przed wykonaniem akcji gotoAndPlay() .
13. W panelu 'Oś czasu', kliknij prawym klawiszem na klatkę 3 w wierszu Scene_1 i wybierz Deklaracje | name = expr; z listy.

14. Użyj rozwijane listy przy polu Cel i wybierz and dynamiczny obiekt tekstowy 'message' z listy. W polu Nazwa z rozwijanej listy wybierz Text | text. Pozostaw pole Operator na "= " i wprowadź poniższy tekst w polu wyrażenie.
"Welcome, " add inputname add newline add "Thankyou for trying SWiSH Max!"
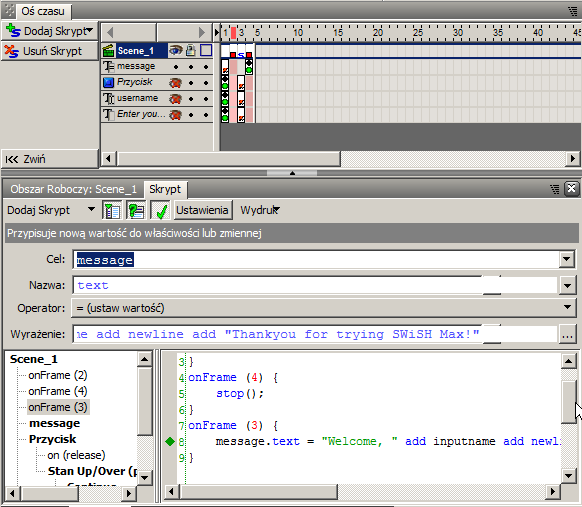
Nota: Tekst w cudzysłowach jest statycznym tekstem do wyświetlenia. "add" dodaje łańcuch tekstu do końca poprzednika. Dodaliśmy zmienną "inputname", która została wprowadzona przez użytkownika. Polecenie "newline" złamie linię (rozpocznie nową linię).
15. Przejdź do panelu 'Obszar roboczy' i wciśnij przycisk 'Odtwarzaj' by uzyskać podgląd filmu. Wprowadź nazwę w pole input text i wciśnij przycisk Continue. Powitalny napis powinien być wyświetlony z wprowadzoną nazwą.
Nota: Jeśli widzisz jedynie jedną linię tekstu w polu Message, powinieneś poszerzyć szerokość pola dynamicznego obiektu tekstowego lub upewnić się, że masz wyłączoną opcję Auto-Height i ustawioną wysokość na 2 linie tekstu.
16. Wciśnij 'Stop' i zapisz swój film.
Analiza
Gdy przycisk 'Odtwarzaj' jest wciśnięty, film rozpoczyna odtwarzanie z wstawionym obiektem tekstu wprowadzanego. Po kliknięciu 'Continue' , zmienna "inputname" jest definiowana i zawiera wartość wprowadzoną w polu Input. Zmienna ta jest wyświetlana w obiekcie tekstu typu dynamicznego "message".