Opis
To jest samouczek krok po kroku, jak utworzyć prosty kalkulator, który oblicza pole koła, na wejściu otrzymując promień koła - r (wzór PI * r * r).
Cel
Ten tutorial przedstawia Obiekty tekstowe w trybach Wprowadzany i Dynamiczny, ich właściwości, a także Obiekt Math. Używane są także Zdarzenia przycisku on(press) stworzony w poprzednim samouczku.
plik .swi
"kalkulator.swi"
| 2. |
Wstaw obiekt tekstowy używając Narzędzia tekst lub menu Wstaw | Tekst. Nazwij ten obiekt radius , zaznacz opcję 'Cel' i ustaw typ tekstu na Wprowadzany w panelu właściwości obiektu tekstowego |
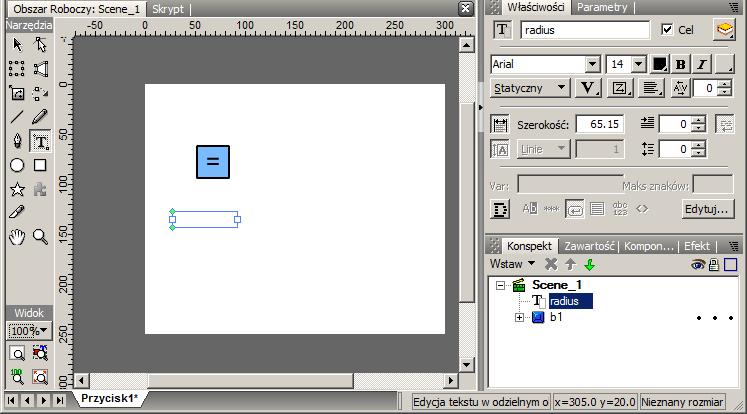
3. Zaznacz opcję 'Białe tło, czarna ramka'  , jak pokazano niżej
, jak pokazano niżej
Nota: Uchwyty wokół obiektu tekstowego zmieniają się, gdy jego typ jest ustawiony na Wprowadzany

| 4. |
Wybierz justyfikację do prawej, jak niżej: |

| 5. |
Utwórz dynamiczny Obiekt tekstowy, by wyświetlić wynik obliczenia, użyj Narzędzia tekst or Wstaw | Tekst by wstawić obiekt tekstowy. Nazwij go "area ", zaznacz opcję 'Cel' i ustaw typ na Dynamiczny w panelu Właściwości tekstu. Wyczyść tekst, tak by był pusty, wybierz justyfikację do prawej. Użyj narzędzi selekcja (czarna strzałka) by rozciągnąć obiekt tekstowy za pomocą uchwytów, jak pokazano niżej. Ustaw także opcję biała ramka, czarne tło, jak przy poprzednim tekście. |

| 6. |
Użyj Narzędzie Tekst lub menu Wstaw | Tekst by wstawić Statyczny tekst z opisem pól ("area" (pole) i "radius" (promień)) |
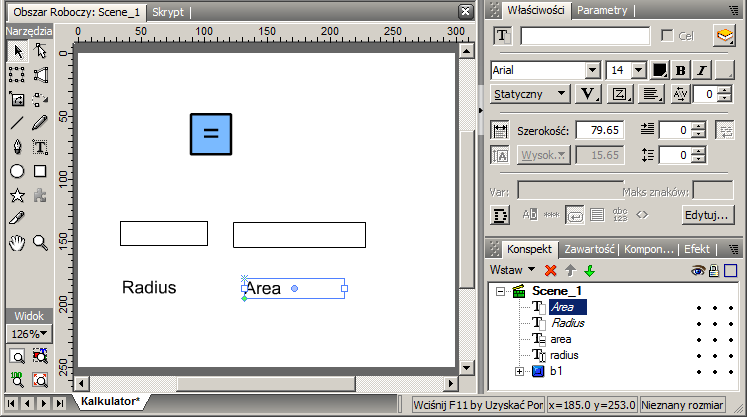
Nota:
| · |
Gdy tekst statyczny ma włączoną opcję Białe tło, czarna ramka, wyłącz ją |
| · |
Chociaż statyczne obiekty tekstowe pokazują się w panelu 'Konspekt' z takimi samymi nazwami, jak poprzednio wstawione obiekty tekstowe, nie występuje konflikt nazw, gdyż nowe, statyczne, obiekty tekstowe nie są Obiektami skryptu (nie są nazwane i nie mają opcji 'Cel' włączonej, więc są niedostępne ze skryptu) |
| 7. |
Użyj Narzędzia Selekcja by poukładać obiekty, jak niżej: |
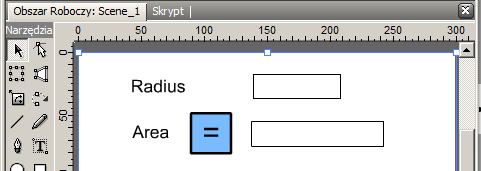
| 8. |
Zmodyfikuj zdarzenie przycisku on(press), by obliczyć powierzchni koła, po wciśnięciu przycisku. Wybierz przycisk i przejdź do panelu 'Skrypt'. Ustaw kursor na końcu polecenia trace i następnie użyj przycisku Dodaj skrypt, Deklaracje, | name = expr; |
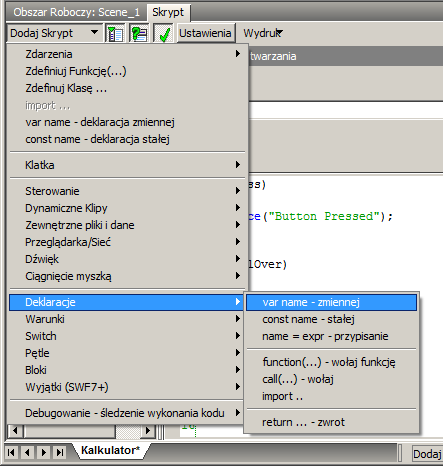
Pole 'Cel:' wybierz "area" z rozwijanej listy (dynamiczny obiekt tekstowy dodany w punkcie 5) .
Pole 'Nazwa:' wybierz Tekst | text z rozwijanej listy .
Pozostaw operator na "=".
Pole wyrażenie na "Math.PI * radius.text * radius.text"
Nota: "Math.PI" jest wrażliwe na wielkość znaków.
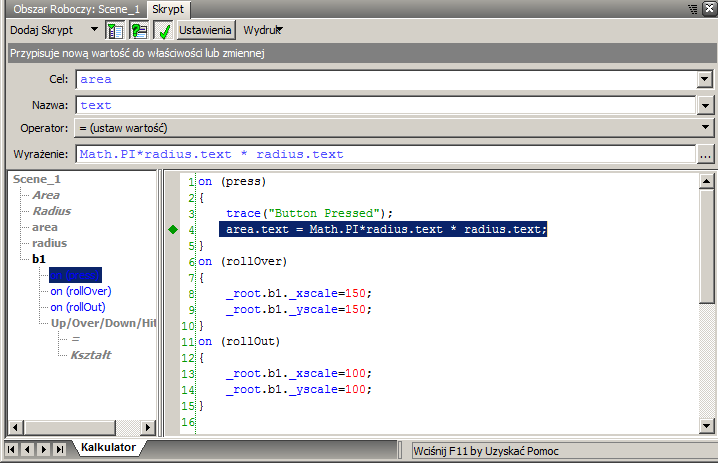
| 9. |
Testuj kalkulator, wciśnij przycisk 'Odtwarzaj' (czcionki mogą inaczej wyglądać, gdyż są używane czcionki systemu). Wprowadź liczbę 2 w pole 'radius', kliknij przycisk '= ' . Następujący wynik powinien zostać wyświetlony. |
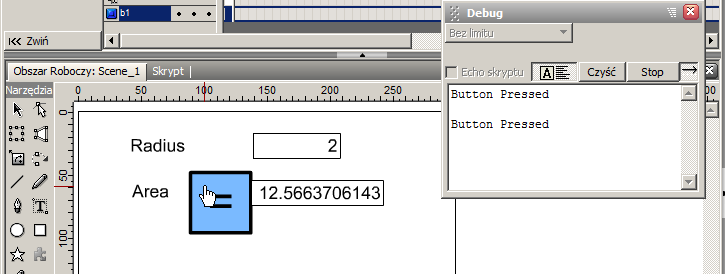
Analiza
Wprowadzany Obiekt Tekstowy jest Obiektem skryptu . Pozwala na wprowadzenie parametru promienia, radius, the promienia koła.
W skrypcie, wprowadzona wartość może być uzyskana poprzez "radius.text". "radius" jest nazwą obiektu, "text" jest jego właściwością, która zawiera wprowadzony tekst.
Gdy przycisk jest wciskany, skrypt zawarty w Zdarzeniu przycisku on(press) jest wykonywany. Wynik zawiera obliczenie Math.PI * radius.text * radius.text jest wpisywany w pole "area.text", właściwość text Dynamicznego Obiektu Tekstowego, nazwanego "area". Powoduje to wyświetlenie obliczonej wartości.
Nota: Powierzchnia jest uzyskiwana z wykorzystaniem wzoru "PI * r * r"